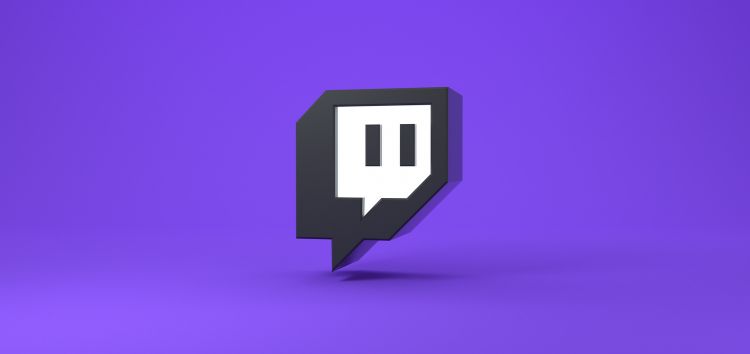In the era of digital streaming dominance, platforms like Twitch have revolutionized how we consume content, particularly in the realm of live gaming, esports, and creative arts. Twitch offers an immersive experience, allowing users to engage with their favorite streamers in real-time. However, despite its popularity, Twitch users occasionally encounter frustrating issues, one of which involves difficulties casting Twitch to Chromecast.
Chromecast, a streaming device developed by Google, enables users to cast content from their smartphones, tablets, or computers to a larger screen, such as a television. While this feature generally works seamlessly, Twitch users have reported instances where they encounter obstacles in casting Twitch streams to their Chromecast-enabled devices. Let’s delve into the possible reasons behind this issue and explore troubleshooting steps and workarounds to resolve it.
Understanding the Issue:
Before diving into troubleshooting, it’s essential to understand why Twitch might fail to cast to Chromecast. Several factors could contribute to this problem:
- Network Connectivity: Instability or congestion in your Wi-Fi network can disrupt the casting process.
- Device Compatibility: Ensure that both your Chromecast and casting device (e.g., smartphone, tablet, or computer) are compatible with the Twitch app and are running updated software versions.
- App Glitches: Like any digital platform, Twitch may encounter bugs or glitches that could interfere with casting functionality.
- Router Configuration: Certain router settings, such as multicast or IGMP (Internet Group Management Protocol), might impact Chromecast’s ability to communicate with the casting device effectively.
Troubleshooting Steps:
1. Basic Checks:
- Verify that your Chromecast device is powered on and properly connected to your TV.
- Ensure that your casting device and Chromecast are connected to the same Wi-Fi network.
- Restart your Chromecast device by unplugging it from the power source for a few seconds and then plugging it back in.
2. Update Twitch and Chromecast Apps:
- Check for updates to the Twitch and Chromecast apps on your casting device. Outdated apps may contain bugs that hinder casting functionality.
3. Clear App Cache and Data:
- On your casting device, navigate to the app settings for Twitch and clear its cache and data. This action can resolve any corrupted files that might be causing the casting issue.
4. Restart Casting Device:
- Reboot your casting device (smartphone, tablet, or computer) to refresh its system and network connections.
5. Check Router Settings:
- Access your router’s settings and ensure that multicast and IGMP are enabled. These settings facilitate communication between your casting device and Chromecast.
6. Switch Wi-Fi Bands:
- If your router supports both 2.4GHz and 5GHz bands, try switching between them to see if one provides a more stable connection for casting.
7. Test with Another App:
- Verify if the casting issue is specific to Twitch by attempting to cast content from another app, such as YouTube or Netflix. If casting works with other apps, the problem may lie with the Twitch app itself.
8. Factory Reset Chromecast:
- As a last resort, consider performing a factory reset on your Chromecast device. This action restores it to its default settings, eliminating any potential configuration issues.
Workarounds:
While troubleshooting the Twitch casting issue, you may explore alternative methods to continue enjoying Twitch content on your TV:
- Screen Mirroring:
- If casting fails, utilize the screen mirroring feature available on some casting devices. This option allows you to mirror your entire device screen onto the TV, enabling you to watch Twitch through the device’s web browser.
- Use a Different Device:
- Try casting Twitch from a different device to determine if the issue persists across all devices or is specific to a particular one.
- Explore Twitch Apps on Smart TVs:
- Many smart TVs offer dedicated Twitch apps. If your TV supports this feature, consider using the native Twitch app instead of casting from an external device.
- Connect via HDMI:
- If all else fails, resort to the traditional method of connecting your casting device to the TV using an HDMI cable. While not as convenient as wireless casting, it guarantees a stable connection.
Conclusion:
Encountering difficulties when casting Twitch to Chromecast can be frustrating, but with a systematic approach to troubleshooting and exploring alternative solutions, you can often resolve the issue and resume enjoying your favorite Twitch streams on the big screen. By following the steps outlined above and considering workarounds when necessary, you can mitigate the inconvenience of Twitch not casting to Chromecast and ensure a seamless streaming experience.