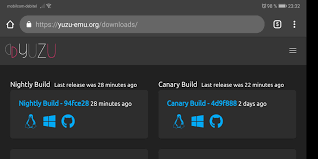Yuzu is a popular emulator that allows users to play Nintendo Switch games on their PC. One of the key features of Yuzu is its ability to receive regular updates that improve its performance and compatibility with new games. However, updating games on Yuzu can be a bit confusing for new users. In this article, we will guide you through the process of updating games on Yuzu.
Section 1: Understanding Yuzu Updates
Before we dive into the process of updating games on Yuzu, it’s important to understand how Yuzu updates work. Yuzu receives regular updates that improve its performance and compatibility with new games. These updates are released by the Yuzu development team and can be downloaded from the Yuzu website.
When you download a new version of Yuzu, it will automatically update your existing games to the latest version. However, if you want to update individual games manually, you can do so by following the steps outlined below.
Section 2: Checking for Game Updates
The first step in updating games on Yuzu is to check if there are any available updates for your game. To do this, open Yuzu and select the game you want to update from your game library. Right-click on the game and select “Open Update Page” from the drop-down menu.
This will take you to the game’s update page on the Yuzu website. Here, you can check if there are any available updates for your game. If there are, click on the “Download” button next to the update to download it.
Section 3: Installing Game Updates
Once you have downloaded the update for your game, you need to install it in Yuzu. To do this, open Yuzu and select the game you want to update from your game library. Right-click on the game and select “Open Mod Data Location” from the drop-down menu.
This will open the game’s mod data folder. Here, you need to create a new folder called “updates” (without the quotes). Inside this folder, create another folder with the version number of the update you downloaded (e.g. “1.1.0”).
Next, extract the contents of the update file you downloaded earlier into this folder. Make sure that all the files are placed in the correct folder structure (e.g. “0100ABCD1234E000/updates/1.1.0/”).
Once you have extracted the update files, close the mod data folder and return to Yuzu. Right-click on the game and select “Properties” from the drop-down menu. In the Properties window, click on the “Update” tab and select the version of the update you just installed from the drop-down menu.
Finally, click on the “Save” button to apply the update to your game.
Section 4: Troubleshooting Game Updates
If you encounter any issues while updating your game on Yuzu, there are a few things you can try to troubleshoot the problem.
First, make sure that you have downloaded the correct update for your game. Check the version number of your game and compare it to the version number of the update you downloaded.
If you are still having issues, try deleting the mod data folder for your game and starting over from scratch. To do this, right-click on the game in Yuzu and select “Open Mod Data Location” from the drop-down menu. Delete the entire mod data folder for your game and then follow the steps outlined in Section 3 to install the update again.
If none of these solutions work, you may need to seek help from the Yuzu community forums or contact Yuzu support directly.
Conclusion
Updating games on Yuzu is a simple process that can be done in just a few steps. By following the steps outlined in this article, you can ensure that your games are always up-to-date and running smoothly on Yuzu. If you encounter any issues while updating your games, don’t hesitate to seek help from the Yuzu community or support team.